Learning how to use a new tool can be a daunting task. But it doesn't have to be. With Ludenso Create you can simply check out these short and to the point videos, GIFs and textual explanations to get the support you need to get started. And remember, learning-by-doing is the best way to learn!
Before you can start creating 3d-models, you first need to log in. If you have a google facebook or apple account, you can use these to log in. Otherwise you can log in using a Ludenso-Account

Log in with a Ludenso account
A Ludenso account does not require a password and as such we recommend using a different method for logging in if possible. However, if you still wish to log in using a Ludenso account, you can press the “Ludenso user”-button.

If you already have logged in earlier you can write the username you used and press “Log in”. Otherwise you can press “Sign up” to register a new Ludenso account.

Make sure to pick a unique username consisting of only letters and numbers. Try to make the username as unique as possible, for instance “John” is an example for a poor username, while “John5679” is much better. You can after choosing a username register your account and log in by clicking the “Sign up” button.

Tutorial
The first time you open Ludenso Create with any account you will receive an offer of a quick tutorial to explain how the application works. If this is your first time using Ludenso Create we recommend completing this tutorial which only takes about 2 minutes in total.

To place a shape you use the menu on the left side of the screen.
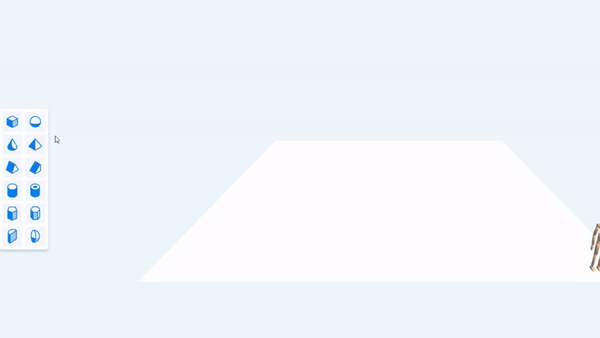
You can place new shapes by either clicking them and then clicking where you want to place them or by dragging them out into view.
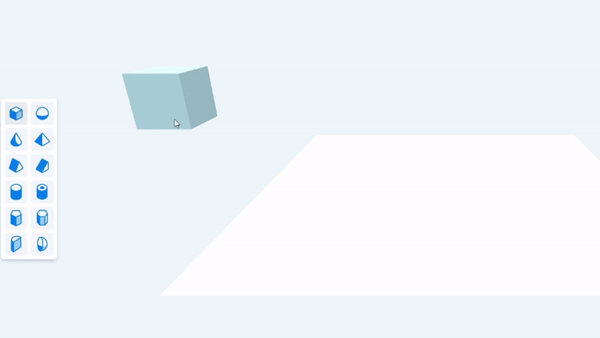
If you do not want to place a shape you picked up you can click anywhere aoutside the creation plane.
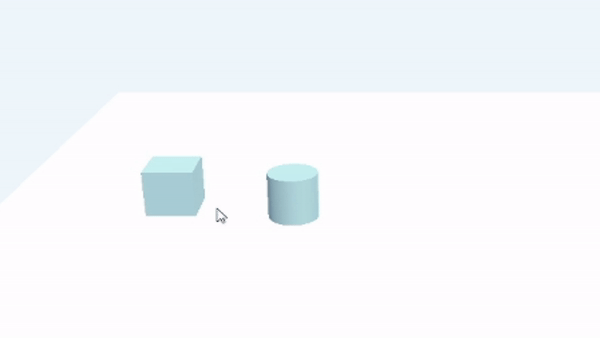
You can place new shapes on top of earlier shapes by hovering the mouse over these figures when dragging out new shapes.
If you have unsaved changes the save button in the top left will turn blue. You can save the model by pressing this button.

You will then be asked to name the model. Write a name and press “save”. Make sure to use a new name you have not already used for an earlier model as well as a name that makes it easy for you to find it later. "Water molecules" or "My dream house" are good names.
To open a saved model press the menu-button in the top left.

Then select “Models” from the menu on the left.

You will then see a list of all your previously saved models. Press “open model” below the model you wish to open.
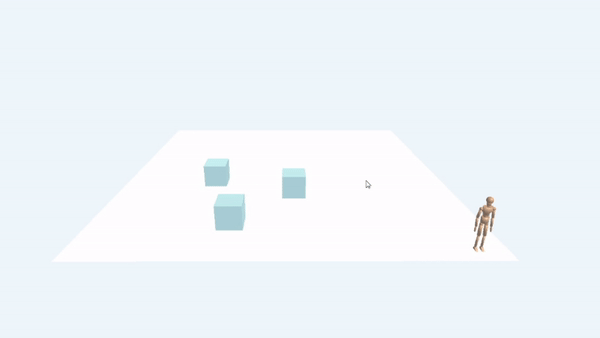
You can select a shape by clicking it, you can see which shapes are selected by a black outline. You can select multiple shapes at once.
You can also choose multiple shapes by using the box select tool at the top right.
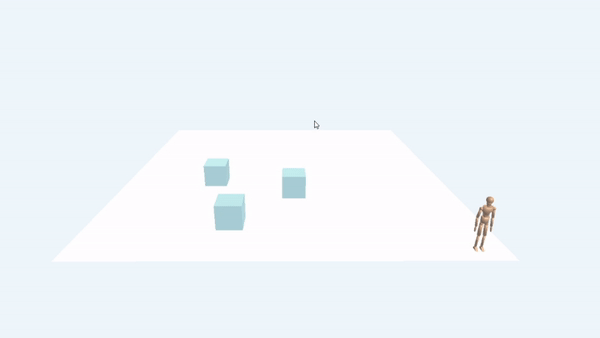
With the box select tool active you can drag a box on the screen that will select all the shapes inside the box.
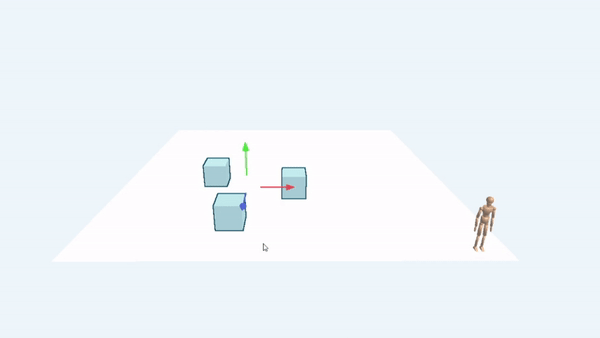
You can remove the selection of a shape by clicking it again.
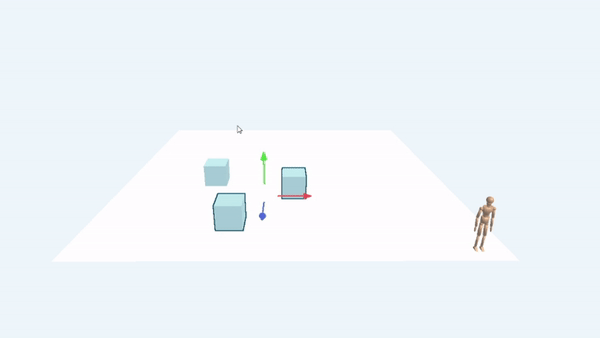
By clicking something that is not a shape (for instance the creation plane or the background) all selection will be removed.
To move a shape you must first select the shapes you wish to move. Make sure that the move button at the bottom is selected.
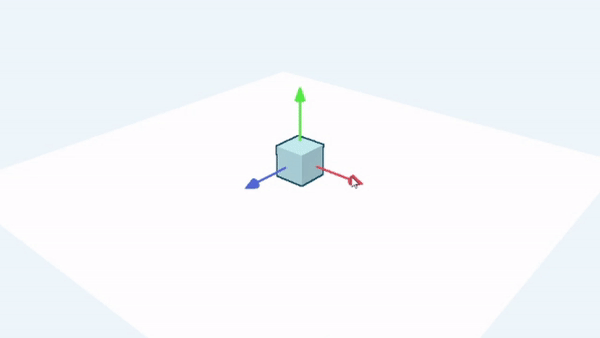
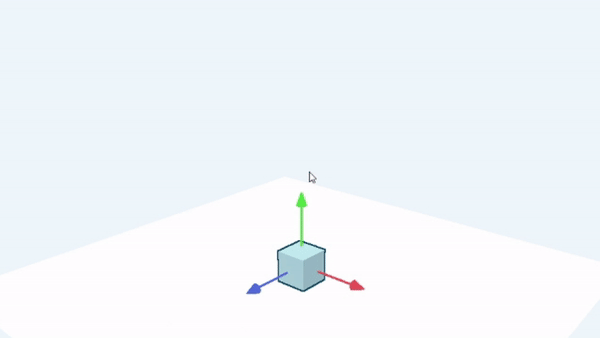

By dragging on one of the colored arrows you can move the shape in the direction of that arrow.
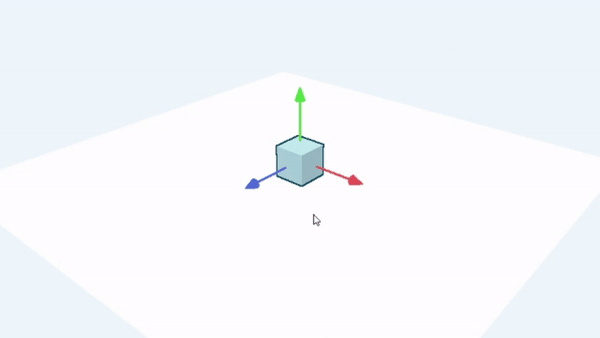
If you drag the shape itself you can move the shape along the ground.

If you wish to move the shape more accurately, you can choose the placement of the shape by writing numbers that decide the placement of the shape. This is done by clicking the button furthest to the right at the menu at the bottom.
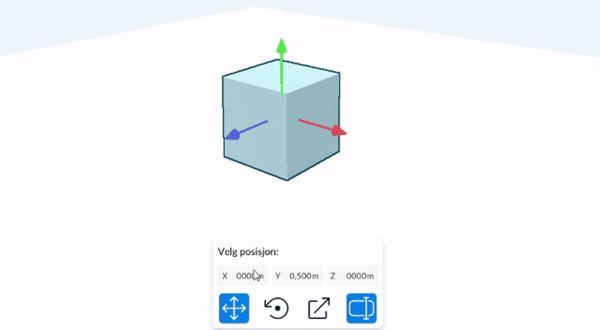
You will then see three text boxes for writing numbers in. Each number sets the placement of the shape in on of the directions of the three colored arrows:
To rotate a shape you must first choose a shape to rotate. Make sure that the rotate button at the bottom is selected.
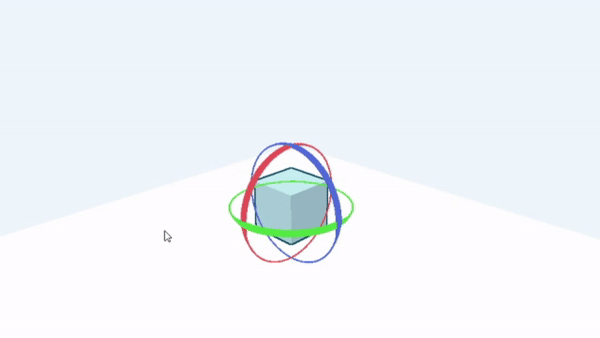
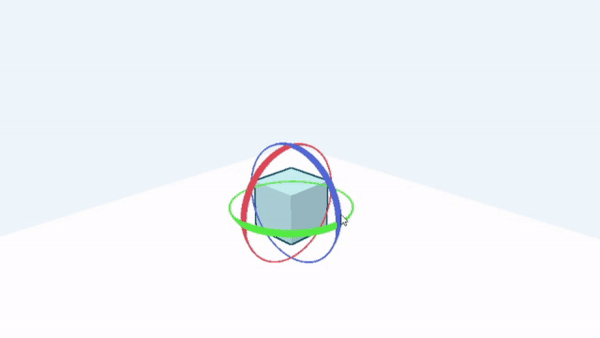
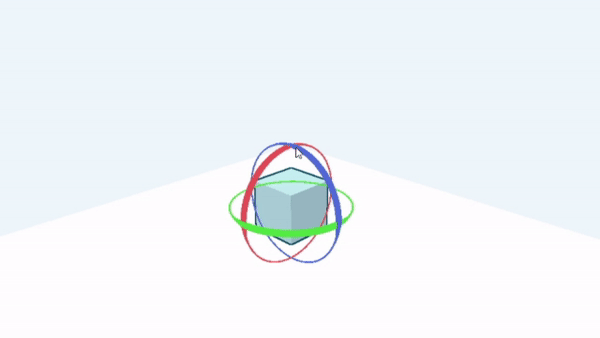
By dragging on one of the colored rings you can rotate the shape around that ring.

If you wish to move the shape more accurately, you can choose the placement of the shape by writing numbers that decide the rotation of the shape. This is done by clicking the button furthest to the right at the menu at the bottom.
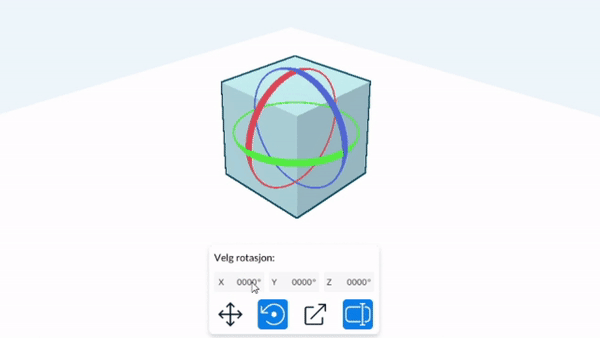
You will then see three text boxes for writing numbers in. Each number sets the rotation of the shape along the three colored rings:
To change the size of a shape you must first select the shapes you wish to modify. Make sure that the change size button at the bottom is selected.
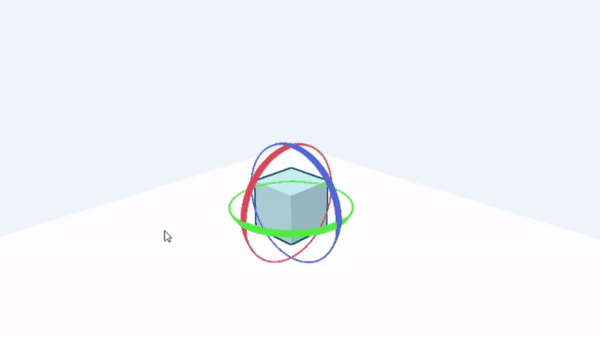
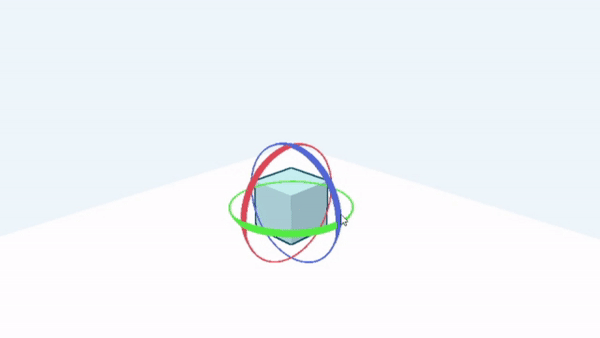
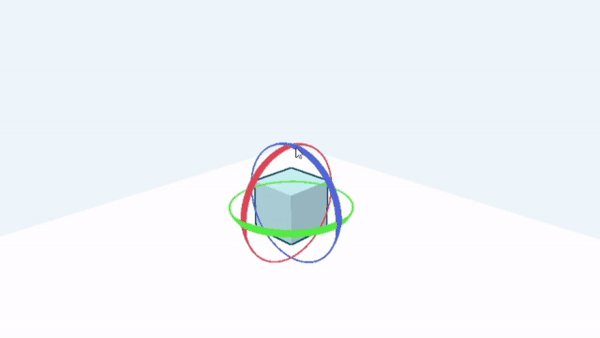
Tutorial
If you have only one shape selected you can stretch it in different directions by dragging on the square arrows.
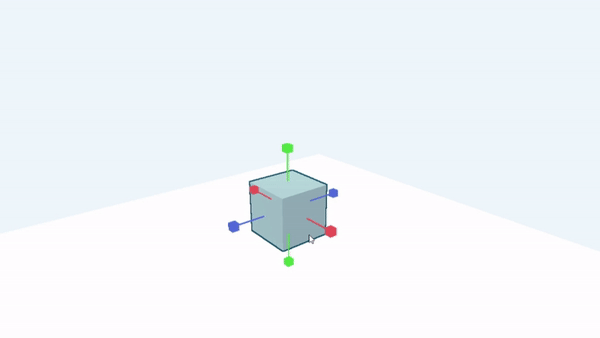
If you drag on the shape itself you will make the whole shape larger or smaller.

If you wish to stretch the shape more accurately, you can choose the size of the shape in a direction by writing numbers that decide the size of the shape. This is done by clicking the button furthest to the right at the menu at the bottom.
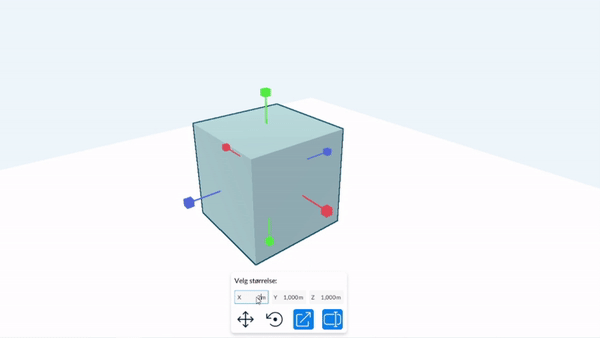
You will then see three text boxes for writing numbers in. Each number sets the rotation of the shape along the three colored handles:
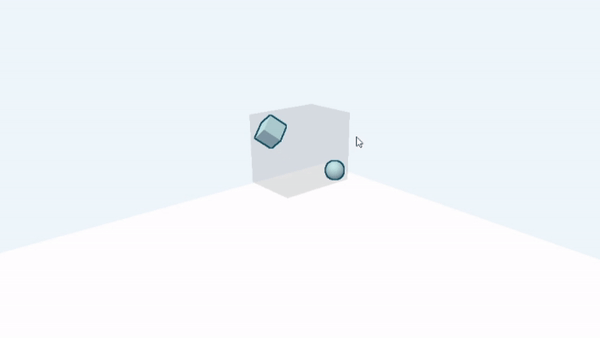
With multiple shapes selected
If you have multiple shapes selected it is not possible to stretch them in a single direction, if you want to stretch both in a directon you must select one at a time and stretch them separately. You can however still make multiple shapes larger or smaller by selecting them and dragging the red box spanning containing them.
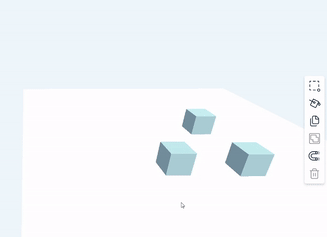
To remove one or multiple shapes select the shapes you wish to remove, then click the trashcan in the menu to the right.
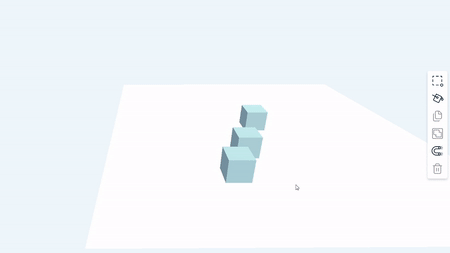
To copy one or multiple shapes select the shapes you wish to copy, then press the copy button in the menu at right.
To color shapes, first select the bucket icon in the menu on the right.

You will then see a menu where you can select different textures. If you wish to change to simple colors click the colored squares. If you wish to swap back to textures click the black and white brick pattern. After you are done coloring you can click anywhere that is not a shape to stop coloring and close the coloring menu.
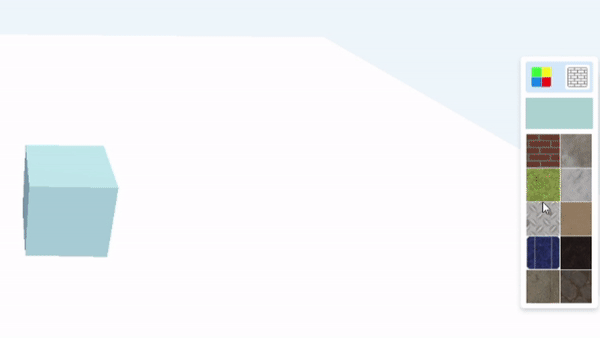
Textures
To apply a texture to a shape, first pick a texture from the list (you can scroll the list by dragging on it). After having chosen a texture click the shape to apply the texture.
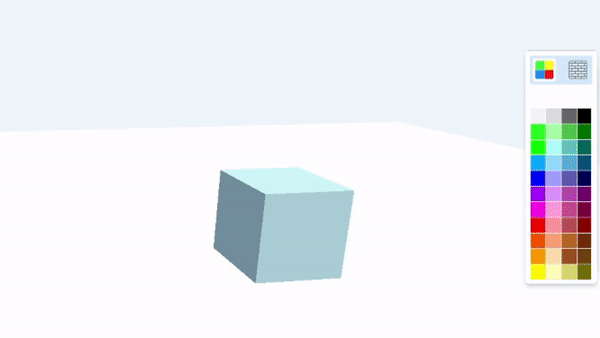
Colors
To give a shape a color first pick a color from the list. After having chosen a color click the shape to color it.

If you wish to create an area where multiple models from different people can be shown together you can create a gallery.
To create a gallery first click the menu button at the top left.

You can click “New gallery” to create a new gallery.

Alternatively you can click “Galleries” from the menu on the left. You will then see a list over all your galleries. You can click “New gallery” to create a new gallery.

After clicking “New gallery”, you will be asked to give the gallery a name. Write a name for the gallery and click “Create gallery”. Make sure to give the gallery a descriptive name that makes it easy to find later. Good examples could be "Science project, 9B, june 2021" or "Architecture with art students, february 2022".

You have now created a gallery. Each gallery has a unique code that you can share with others, so that they can join your gallery with a 3D model. You do not need to remember the code as it is visible at the top of the screen when the gallery is open.
You can press the update arrows on the left side of your screen to update the gallery. Clicking the update button will show changes in the gallery when new people join the gallery, or if anyone that has already joined save changes to their models. Remember that only saved changes can be displayed in the gallery. This means that everyone that is connected to the gallery must save their model for the changes to show in the gallery.
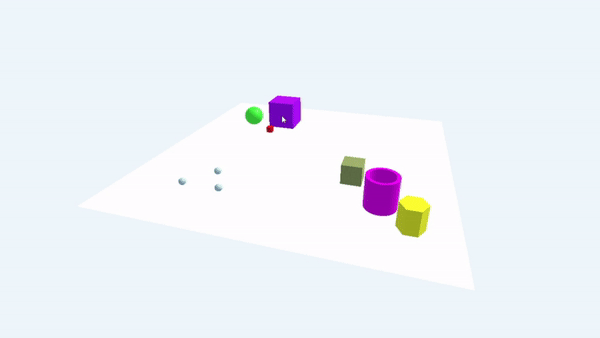
If you click a model in the gallery you will zoom in on that model.

If you wish to connect to a gallery first make sure to save your model.
When you have saved a model you can click the gallery button at the top left.

Then write in the code of the gallery you wish to connect to (The code is visible at the top of the screen of the person that has the gallery open).

Then click “Join gallery”.
You are now connected to the gallery and you will see that the color of the gallery button has changed to blue.
You can press the update arrows on the left side of your screen to update the gallery. Clicking the update button will show changes in the gallery when new people join the gallery, or if anyone that has already joined save changes to their models. Remember that only saved changes can be displayed in the gallery. This means that everyone that is connected to the gallery must save their model for the changes to show in the gallery.
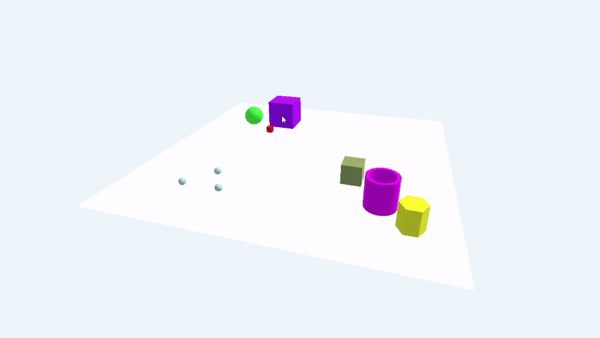
If you click a model in the gallery you will zoom in on that model.
Click the back-arrow to the left to go back to building your own model.